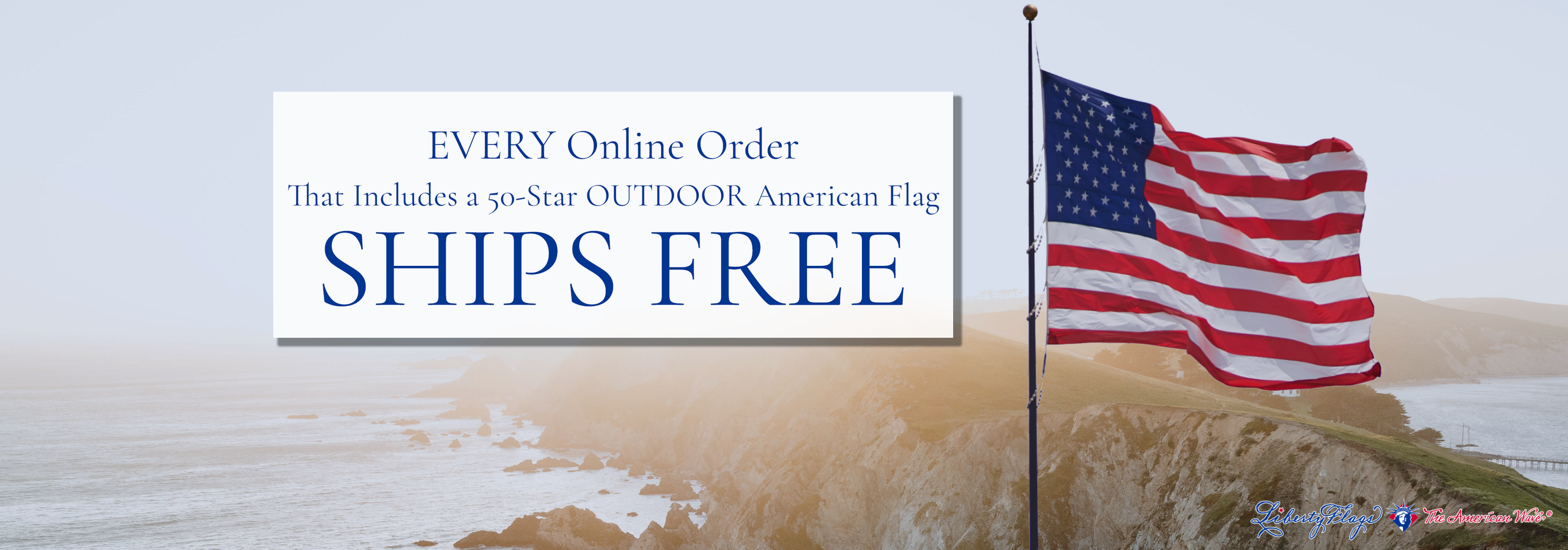Welcome, American Flag Aficionados . .

Firstly, thank you for joining our email list. If you haven't joined our list yet and would like to, please use the quick form at the bottom of this page.
We aim to only send meaningful emails, full of content our users can immediately put to use.
We send two kinds of emails — a general email aimed at providing helpful information to American flag flyers, and notices when there is a federal call for American flags to be flown at half-staff. You can edit your email preferences from the link within any email from us.
One Small Request
Be sure to add LibertyFlags.com to your email contacts list.
Doing so helps spam filters know that everything is okay and ensures that you will receive our content.
Need Help Adding Us?
Here are different instructions for different email clients, which we update periodically.
- Apple Mail (OS X and iOS devices)
- Outlook 20XX
- Outlook.com
- Yahoo! Mail
- Gmail (Webmail and mobile)
- Android (Default client)
- Windows Live Desktop>
- AOL Mail
Apple Mail (OS X and iOS devices)
Both Apple Mail on OSX and Mail on iOS devices have a similar process for adding senders to Contacts. By selecting the From, or Reply-to on an email message, you can choose to “Add to Contacts” or “Add to VIPs.”
The advantage of “Add to VIPs” is that future emails from this sender will be added to a special VIP mailbox in iOS Mail.
Outlook 20XX
When opening an email from a sender, an alert at the header of the message, “Click here to download pictures…” should display. Click this and select, “Add Sender to Safe Senders list:”
Outlook.com
After opening an email message, an alert message should display with, “Parts of this message have been blocked for your safety.” Beneath this, click the link with, “I trust sender@theirdomain.com. Always show content:”
Yahoo! Mail
When opening an email message, a “+” symbol should display next to From: and the sender’s name. Select this and an “Add to contacts” pop-up should appear. Select “Save:”
Gmail (Webmail and mobile)
Getting all future emails from a sender to appear in the “Primary” tab (instead of “Promotions”, or elsewhere) is a quick, two-step process.
First of all, drag-and-drop the email message from beneath the tab it’s currently filed under to the “Primary” tab.
Once done, a message alert will appear with, “This conversation has been moved to Primary. Do this for all future messages from sender@theirdomain.com?” Select “Yes:”
Gmail on mobile devices doesn’t provide a way to prioritize messages. However, touching “Show images” then “Always show images from Sender” will ensure that images always display in the inbox.
Android (Default client)
On Android devices, open the email message and touch the picture of the sender that displays before the message. Tap “Add to Contacts.”
Windows Live Desktop
After opening an email message in Windows Live Desktop, an alert in the preview pane with, “Some images in this message are not shown.” will display. Select the link, “Add to Safe Senders list.”
AOL Mail
In the preview pane for an opened email message in AOL Mail, select the sender’s From name under the email’s subject line and select “Add Contact” from the drop-down menu.
Was This Information Useful to You?
Do you have suggestions for information you'd like to see here? If so, please send them our way!
Please send all of your suggestions or questions to service@LibertyFlags.com. We want to hear from you!
Have a great day, from your friends at LIBERTY FLAGS, The American Wave®.